Themes Settings
Themes settings page allows you to customize the Hex Editor Neo's colors.
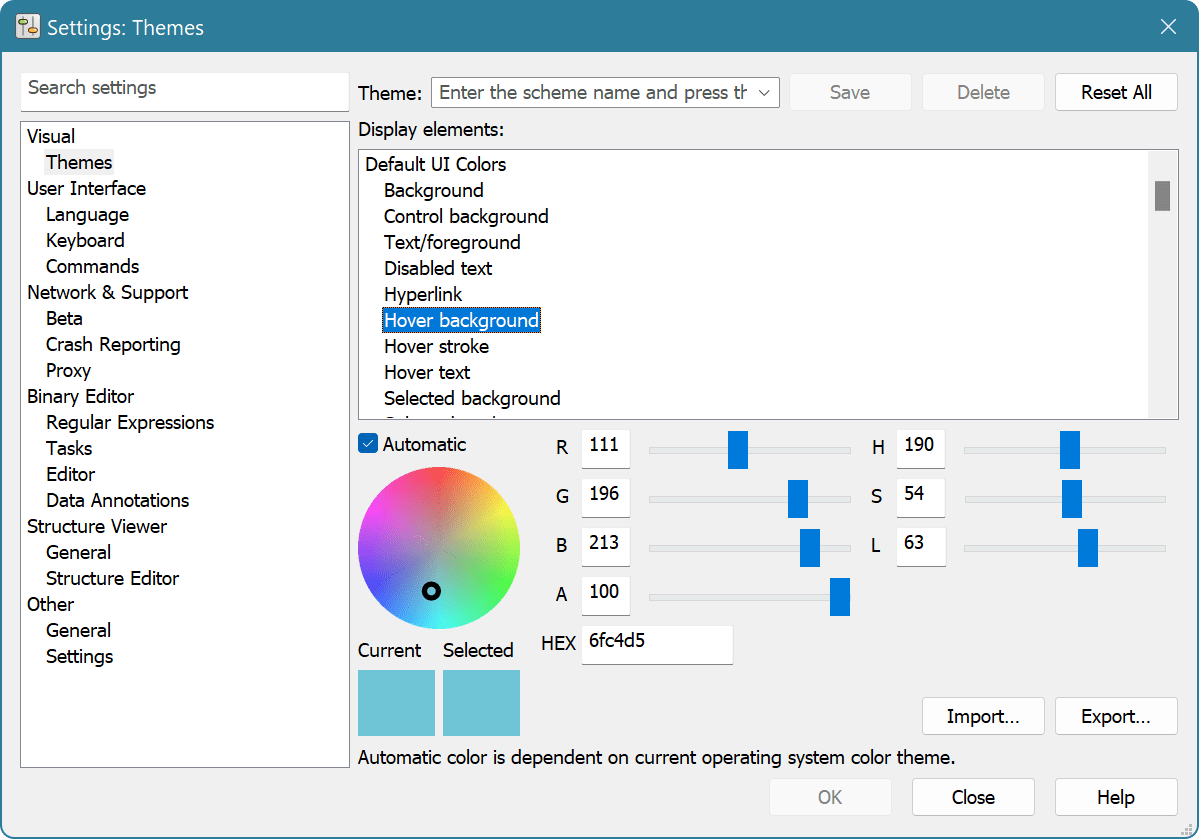
A given color set can be saved as a theme. In order to save a theme, enter theme's name into the Theme field and press the Save button. Switch themes by choosing the required theme from a list. Press the Delete button to delete a scheme and Reset All button to restore the color theme.
To modify a color, select it from the list and use controls on the bottom to change its value.
Current shows the previous version of the selected color and Selected shows the new version of the color.
Use R, G, B color controls to change color's RGB or H, S, and L controls to change color as HSL triplet. Use the A control to change color's transparency level. Alternatively, you can directly change the color HEX value.
You can also click on the color wheel to select the desired color. Change the L control to update wheel's luminosity. When L is zero, the wheel is totally black, when L is 100, the wheel is totally white.
When an Automatic is checked for a given color, Hex Editor Neo uses special algorithm to compute the color value. An automatic color is usually algorithmically related to another color, or a system defined color.
The default color scheme consists entirely of “automatic” colors and adapts to current operating system color settings. For Windows 10 and later the default color scheme adapts to a current Accent Color and to the system settings for Dark mode for applications.
Press the Export button to export the current colors into the file and press the Import button to load colors from a file.