Opening Files
There are several ways a file may be opened by the Hex Editor Neo.
File Open Command
Use the File » Open » Open File… command to open the standard File Open window. Select a file or multiple files and click the Open button.
Files you select may be located either on the local computer, or on the remote computer. Make sure your connection to the remote host is fast enough before opening the remote file in the editor. Usually, 10 Mbit connection will be enough for most editing tasks.
If a “Sharing Violation” error is received, which means other process(es) have the file opened and do not allow Read access, Hex Editor Neo asks if you still want to open a file using volume snapshot. This allows you to access file data even if another process has the file locked. Note that operating system may cache file data in memory. In this case those data may not be available in the snapshot. A snapshot is automatically discarded as soon as file is closed. Support for opening locked files is available starting from version 6.12.
The File Open window has a drop-down with supported formats. By default the “All supported documents” format is selected. In this mode Hex Editor Neo automatically determines the type of the file you are opening, depending on file's extension:
| Extension | Document type |
|---|---|
.ts, .js | Script |
.hex | Intel HEX |
.s19, .s28, .s37 | Motorola S-Records |
* | Binary file |
You can also force the editor to use the specified format by explicitly choosing it in the drop-down. For example, to force opening the test.hex file as binary, select the “Binary files (*)” format.
By default, if you select a shortcut in the Open File window, the shortcut's target will be opened. If you want to open a shortcut file, make sure to select the “Shortcut files” format from the format list.
Using the Right-click Menu in the Windows Explorer
If you chose an option to integrate with Windows Explorer during Hex Editor Neo installation, the Edit with HHD Hex Editor Neo command appears when you right click on the selected file(s) in the Windows Explorer. Select this option to open all selected files in the Hex Editor Neo.
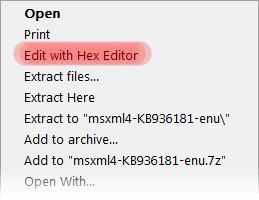
This will launch the Hex Editor Neo (if it is not already running) and instruct it to open all the files you selected in the folder.
Note: Windows Explorer references the extension DLL that is used to implement the right-click menu command. If you try to uninstall the product right after using the command, it will fail to delete all installed files and will have to schedule a reboot to finish installation.
Drag&Drop
You may select a file or a number of files in Windows Explorer (or any other compatible application) and drag them to the running instance of the Hex Editor Neo. This will instruct the editor to open all dragged files.
Specify Files to Open in Command Line
Launching the Hex Editor Neo with a list of files in its command line instructs the editor to open all of them.
Remember that all file names that contain spaces must be enclosed in the double quotation marks. There is a limit enforced by the operating system to the maximum length of the command line. Generally, it should be less than 256 characters.
Example:
.\HexFrame.exe c:\temp\rom.dat c:\windows\system32\calc.exe "c:\Program Files\Windows NT\dialer.exe"
Running this command will load the Hex Editor Neo and open all specified files.
Specifying the command line option /s tells the Hex Editor Neo to reuse the running Hex Editor Neo instance. If omitted, a new Hex Editor Neo instance will be launched.
The following command line switches are supported by Hex Editor Neo:
/shared- Open the next file specified in the command line in shared mode.
/readonly- Open the next file specified in the command line in read only mode.
Both Drag&Drop and command-line methods will make the editor to automatically determine the file format.
Scripting
Macros and scripts running in the editor may use the openFile method to open the file in the editor.